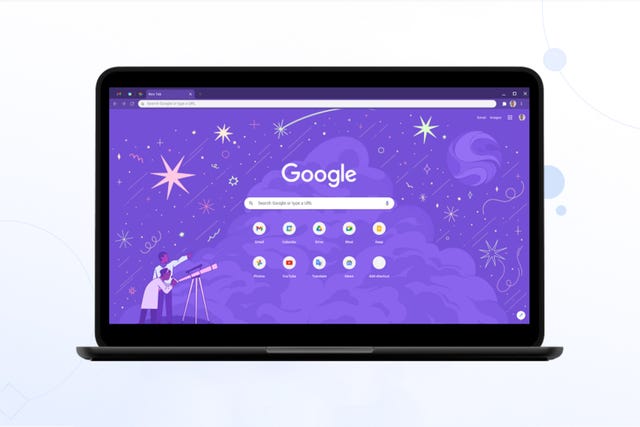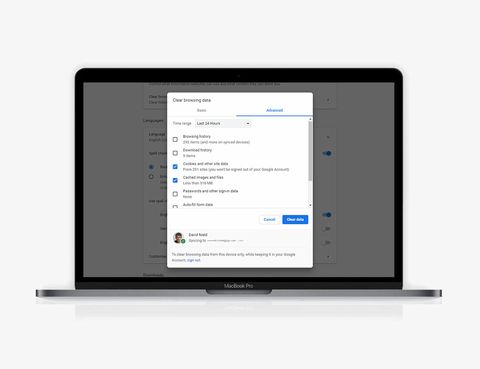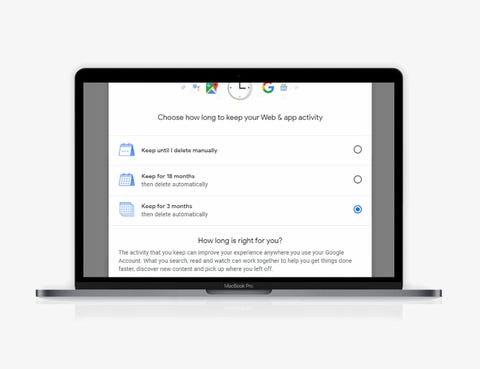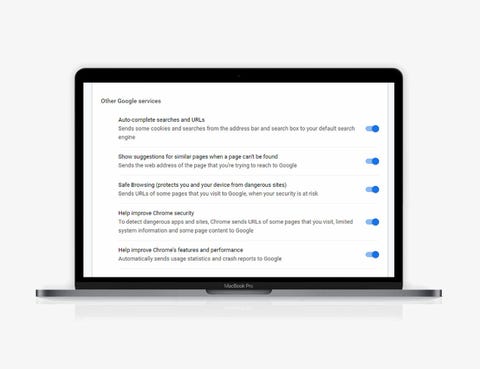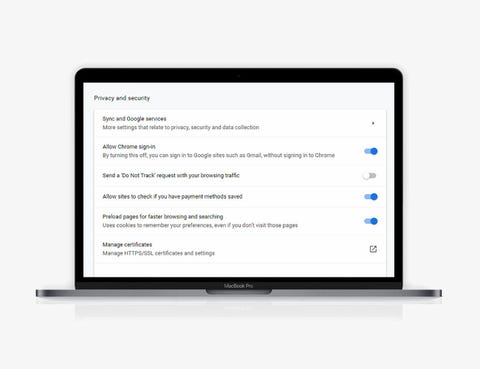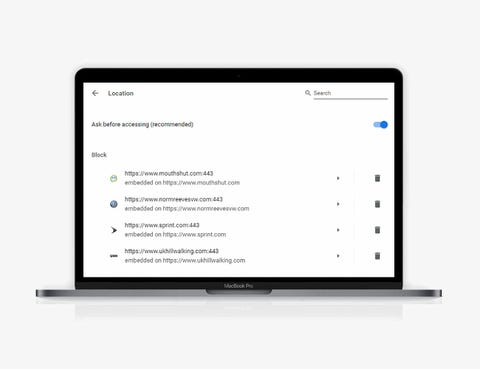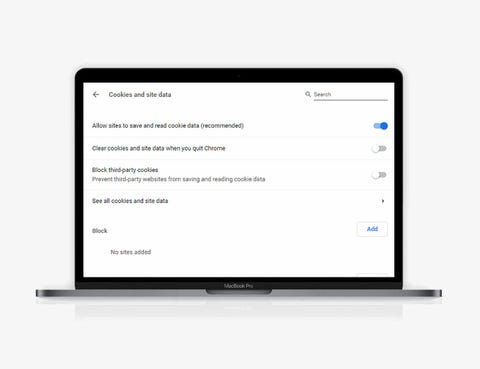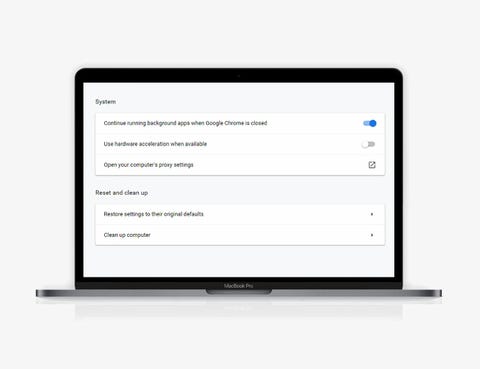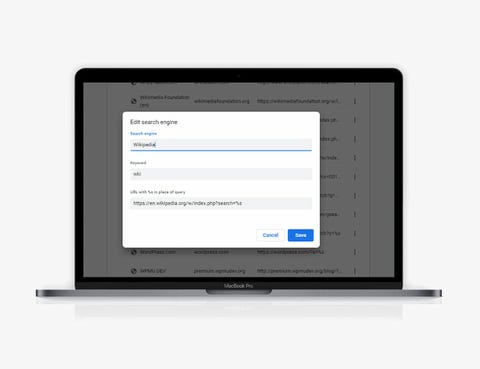Welcome to Product Support, a column devoted to helping you get the most out of the stuff you already use.
Google Chrome is a powerhouse of a browser that’s been with us since it launched way back in 2008, ushering in a new era of speedy, simple tab-based browsing. These days it's not quite as lean as it once was, but it’s risen to be the most popular browser out there.
In the usual course of day-to-day life, you don’t need to spend much time messing around with browser settings: You just open up a tab and off you go. Dive a bit deeper into Chrome though, and you can tweak its settings for a more secure, streamlined experience.
Important: These options, unless stated, can be found on the Settings page inside Chrome on the desktop: Click the three dots to the top right, then choose Settings from the drop-down menu.
1. Clean up after yourself
Before you get down to tweaking, it’s important to clean up the cruft that’s built up already. If you click Privacy and security and then choose Clear browsing data, you can wipe out all the cookies stored in Chrome, as well as other images and temporary data stored on your local computer.
Use the Advanced tab for more control over what gets deleted, then use the Time range drop-down to choose how far back the clear-out goes. If you want to remove all traces of your browsing on your current computer without affecting the historical browsing history Google has logged for you, click the Sign out button first.
It’s good to do periodically, but especially before you get down to business with other tweaks.
2. Set your browsing data to self-destruct
Google uses the data it collects about you in Chrome to know what you’re going to search for next, or to decide which restaurants it should recommend to you, or to help you get back to something you were looking at weeks ago. It’s up to you how much you trust Google with your data and how you want to balance privacy with convenience.
You can now tell Google to automatically delete your browsing history after three months, so its recommendations and other algorithms are only running from recent data. From the Settings tab, click You and Google, then Sync and Google services, then Control how your browsing history is used, then Manage activity—the three month auto-delete will be one of the options at the top.
3. Control what Google gets to know
Also on the You and Google page and under Sync and Google services section from Settings, you can control how much diagnostic data and other information gets sent back to Google for analysis—Google wants this data to spot bugs in Chrome, and to make it easier for you to browse the web (with auto-complete search suggestions) and so on, but you can stop some of this feedback if you want to.
Toggle any of the switches on the right to Off to limit what Chrome is sending back to home base. For example, you can stop sending the URLs of the pages you visit to Google, and turn off the feeding back of statistics about how you use the browser.
4. Sign into Google without signing into Chrome
By default, whenever you sign into a Google service like Gmail, Chrome now also signs you into the browser itself (to sync passwords, browsing history, bookmarks and so on between devices). This is helpful if you’re jumping between different computers and phones a lot, but you might also want to use Gmail or Google Docs without attaching your identity to the Chrome browser you’re using.
The answer is in Settings, under the You and Google page, then Sync and Google services and then Allow Chrome sign-in. With the toggle switch turned to Off, you can sign in and out of your Google account on the web, but avoid signing into Chrome and linking the browser to your account as well.
5. Turn off annoying notifications
The days of websites being static pages are long gone, and plenty of sites and online apps are going to want to access your webcam and microphone (for video calls perhaps) and your location (for maps and deliveries and so on). These permissions are granted on a site-by-site basis as they’re needed, but you can edit them from a master list too.
On the Settings tab, click Privacy and security, then Site settings. Choose a permission to see which sites have access, then revoke any permissions one by one, or block all requests of a certain type in one fell swoop. The same page lets you control which sites can display notifications on the desktop.
6. Stop certain sites from tracking you
Like other browsers, Chrome lets sites store cookies on your system: These small files keep logs of who you are and your preferences. Cookies might be used to remember your location on a weather site, for example, or to keep you signed in somewhere. Cookies known as third-party cookies can also be used by advertisers to track your browsing across multiple sites (which is why you might see ads for trainers or another specific product everywhere you go).
Head to the Site settings screen (under Privacy and security from Settings), then click Cookies and site data: From here you can block cookies completely, or just block the more invasive third-party cookies.
If you really want to get extreme, you can toggle the Clear cookies and site data when you quit Chrome switch to On, and the browser effectively gets reset every time you close it down, so you get a clean slate in terms of site logins and targeted ads.
7. Prevent web apps from running in the background
A lot of websites want to keep running in the background even when you shut down Chrome — to keep files syncing to the web, for example, or to alert you the next time you get a tweet.
If you don’t want this to happen, and would rather sites and apps didn’t run when Chrome was closed, open up the Settings tab then click Privacy and security, then Site Settings, then Background sync, and turn off the setting for Allow recently closed sites to finish sending and receiving data.
8. Search multiple sites more quickly
Chrome can support multiple search engines and sites very easily, so you can switch between searching Google, Amazon, Wikipedia and other places with just a few taps on the keyboard. To set this up, click You and Google tab, and scroll down to the Manage search engines tab—you can use the search engines already listed or click Add to add a new one.
You’ll see available search engines and sites listed together with what are called keywords: To run a search on this site, type the keyword then the search term into your browser address bar. For example, you could set up Wikipedia with a “wiki” keyword for fast access to the Wikipedia search.
9. Make more space for Bookmarks
If you're a Chrome power user (or you just use it every day), but you're frustrated by the fact that you can't fit more Bookmarks on the actual Bookmarks Bar — here's a workaround.
If know the icon of a Bookmark (you likely know all of them as you use them every day) you don't need the name of the Bookmark, too. You can right click the bookmark, select Edit and clear the name section; once down, the Bookmark icons will be more compact and you'll be able to see more Bookmarks in your Chrome Window.
10. Master Your Chrome Tabs.
This is another pro tip rather than a setting to change, but it's incredibly useful. Google introduced a tab grouping feature to Chrome within the past year that is a life saver if you're somebody who always has a zillion tabs open at a time. Called Tab Groups, the feature allows you to group tabs together and organize them by color, custom group name or even an emoji. It essentially lets you organize your tabs like a color-coded filing system.
Here's how to use Tab Groups. Go to a window with multiple tabs in it. Right-click on one of those tabs, select "Add Tab to Group" in the drop-down menu, and then type the group name and select the color you want the group organized by.
Once you've created one or more tab groups, you can move entire tab groups within your web browser just by drag-and-dropping. You can minimize entire tab groups by clicking on the color circle at the beginning of the tab group. You can ungroup a tab from a tab group by right-clicking "Remove from Group." And you can delete entire tab groups by right-clicking on the name of the tab group (or the first color icon) and selecting "Ungroup."